
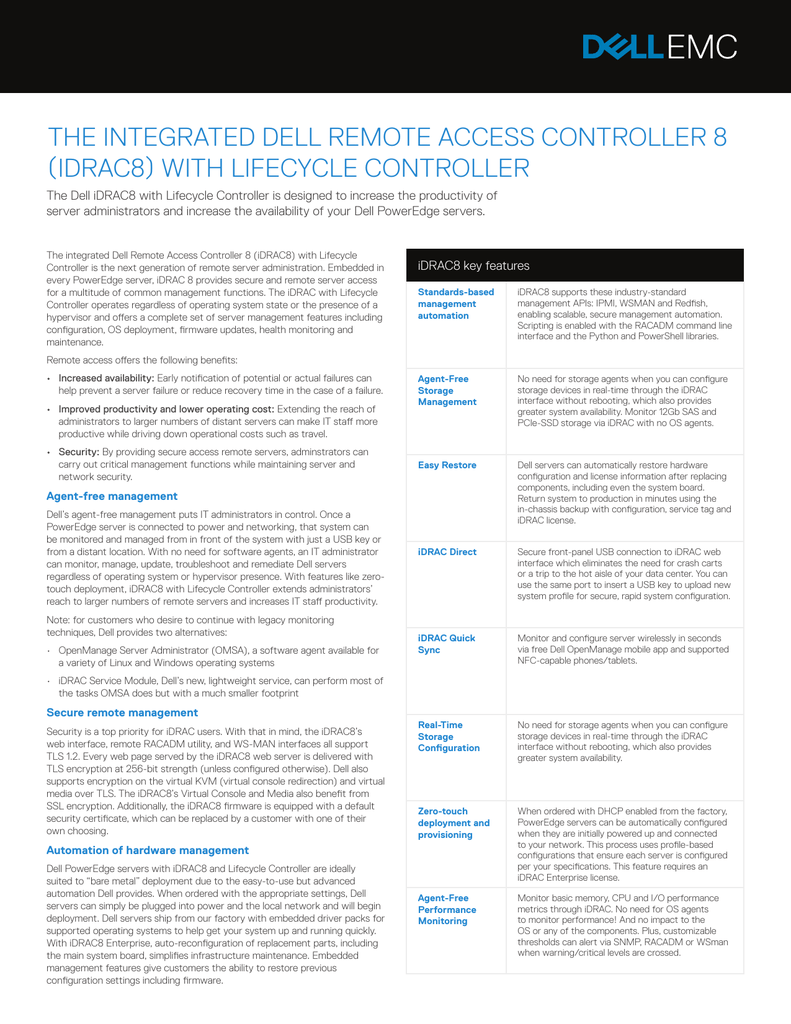
- #Dell idrac license installation install#
- #Dell idrac license installation iso#
- #Dell idrac license installation download#
#Dell idrac license installation download#
From here you can download the Virtual Infrastructure client to manage the ESX Host with. You can now access your server via the web browser (). Press Alt-F1 to access the command line (you will need to login as root or any other user you setup). If all went well, you should now have an ESX Host booted to the console. Watch the console while the server reboots to ensure no errors are reported on startup. Reboot the host by pressing the Finish button back in the console.Ĭ.ĝisconnect the Virtual CD from the Media option in the console menu.ĭ. Via the iDRAC page, change the boot order back to Hard disk for the blade so that it will reboot using the server’s RAID hard disks instead of the ISO.ī. (This is your admin password)!ī.Ĝheck the information is all correct and click Next if all looks fine.ġ4.Ĝhange boot order back and restart the blade server.Ī. System clock uses UTC is left as ticked.Ī. I.Ĝreate a default network for virtual machines – Unless you have a specific network configuration in mind leave this ticked on.ī. VLAN ID – Leave this blank if you are not using VLANs. Hostname: localhost.localdomain for example : ESXhost01.shogan Gateway: Your gateway IP address (x.x.x.x) IP address (x.x.x.x) – whatever IP you are assigning this particular ESX Host.Ĭ. Next page is Advanced Options – Leave as is (Book from SCSI drive).ī. The swap partition should have 1600MB minimum though.Į. The installer deviates these sizes slightly. Note: It doesn’t matter if these sizes are 2-3MB out for some. (That is if you don’t mind formatting and completely clearing out any existing data that may be on this disk).Ĭ.Ělter partitions to get the following best practice sizes: (See )ĭ. Say “Yes” to removing all existing partitions on the disk. It should now show the Dell virtual disk of 69GB (in this case) or the Dell RAID virtual disk / disk configuration.ī. Leave the mouse on generic 3 button USB.Ī.ğor partition options, leave on “Recommended”.
#Dell idrac license installation iso#
Select Test to test the media (The ISO should generally be fine).ĭ.Ĝhoose United Kingdom Keyboard layout (or whatever Keyboard layout you use).Į.
#Dell idrac license installation install#
Press enter to go into graphical install modeī. Go to Keyboard – Macros – Alt-Ctrl-Del to do this.Ī. Reboot the server if the boot from virtual CD/DVD has already passedĪ. (*Optional* You could always press F11 whilst the server is booting to choose the boot device anyway).ħ. Your boot order should be configured correctly to boot off this ISO now. Select ISO image and then browse to the ISO for ESX 3.5 – this could be on your local drive or a network share.Ĭ.Ĝlick the connect CD/DVD button to mount the ISO.ĭ. Mount Virtual ISO media for installation disc (ESX 3.5)Ī.Ĝlick on Media, and then select Virtual Media Wizard.ī. In the mouse mode drop down, select Linux as the mouse type, then click Apply.Ī.ğrom the console tab we can now select the Launch Viewer button.ī.Ěn activeX popup might appear – allow it access and the DRAC console should now appear with the server in its boot process.Ħ. You will need to login again as this is another DRAC we are connecting to (This time the DRAC is for the actual blade server not the chassis).Ī.Ĝlick on the Console tab near the top of the screen and then click the Configuration button near the top.ī. Go to iDRAC console of the blade serverĪ.Ĝlick on Launch iDRAC GUI to access the iDRAC for the blade you have just powered on.ī. Select the Power Management tab and choose Power on, then click Apply.ģ.
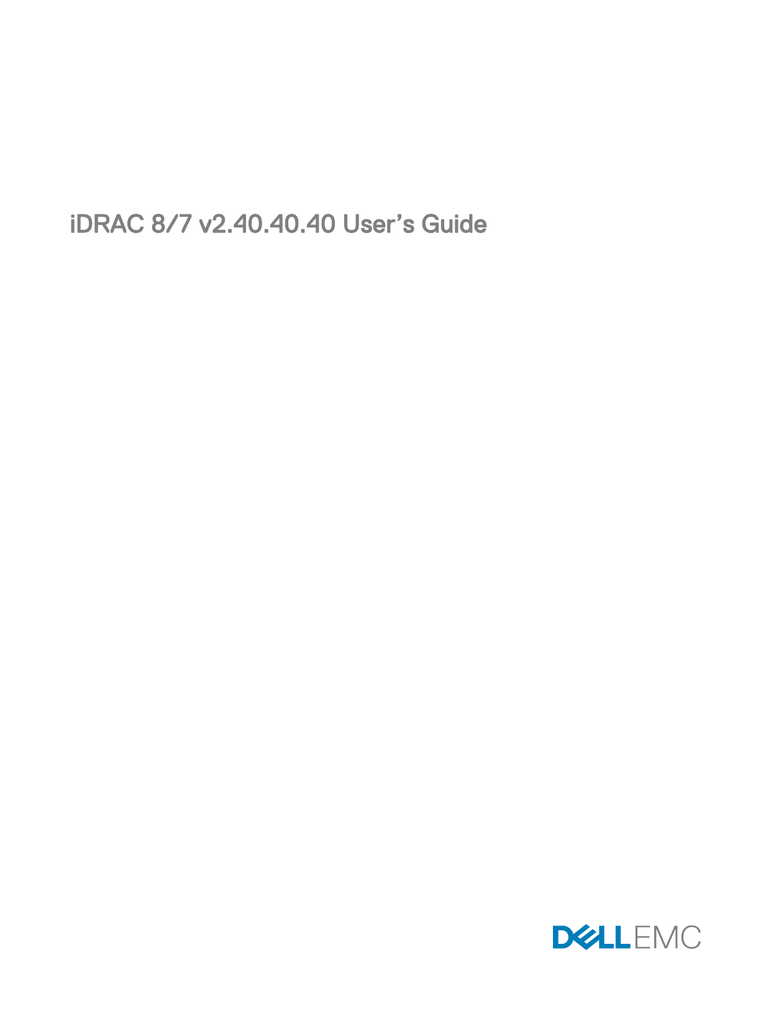
Select boot order for Blade and power it upĪ.Ĝhoose the Blade server number that you will be working with from the Servers list on the left side.ī.Ĝlick on the Setup tab, and choose Virtual CD/DVD as the first boot device then click Apply.Ĭ. Use the agreed DRAC user credentials, or if this is a new setup, the defaults are username: root password: calvin).Ģ. () – use the IP for that particular blade centre’s DRAC card. Just for interests sake the basic specs of the system are:ġ6 x Dell M600 Blades (Each one has 2 x Quad core Xeon CPUs and 32GB RAM).ġ.Ĝonnect to the M1000e’s chassis DRAC card.Ī.Ĝonnect to M1000e chassis DRAC card. I was installing a new cluster in a Dell M1000e Blade Centre for work the other day and wrote up this process in order for it to be documented for anyone else doing it in the future. Here is a how-to on installing VMWare ESX 3.5 using a DRAC (Dell Remote Access Controller) card to access the server.


 0 kommentar(er)
0 kommentar(er)
